データ管理がお手軽に。クラウドサービスを活用して、便利にスマホを使おう!

スマートフォンの容量が、写真や動画、音楽データでいっぱいになってしまうことはありませんか?メモリーカードやパソコンにデータを移行することもできますが、必要な時に欲しい画像やファイルがサッと取り出せないと、不便ですよね。
そこでご提案したいのが、データの保存や管理が楽な「クラウド」。今回は、スマートフォンで簡単に使える、クラウドサービスの便利な活用方法について解説していきます。
オンライン上の“倉庫”となる「クラウド」

従来、写真や動画、アプリなどのデータは、機器本体の中のみに保管されていました。その保管を、本体ではなくオンライン上にある“倉庫”と称されるクラウドで行えるのが、クラウドサービスの特徴です。
オンライン上でデータを保管するため、スマートフォンに限らず、オンラインに接続できるパソコンやタブレットなどの機器(デバイス)から、自身が管理するクラウド内にあるデータを閲覧したり、ダウンロードしたりすることができます。家族や友人・知人とも共有することもできちゃいます。
また、Gmailなどはウェブメールとも呼ばれ、オンライン上で見れる点がクラウドと同じ仕組みです。
主なクラウドサービス
・Googleドライブ
・iCloud
・OneDrive
・Dropbox
・Box など
クラウドサービスのメリット

ではクラウドサービスを使うことによって、具体的にどのようなメリットがあるのでしょうか?
大事なデータをバックアップ
スマートフォン本体の故障や紛失などで、急な機種変更が必要になることも。そんなときに大切な写真や連絡先をいきなり紛失してしまわないよう、定期的なデータのバックアップは必要不可欠ですよね。
そこで、スマートフォンを常にネットワークに接続させておき、クラウドサービスを利用。新たに加わるデータを、クラウド上に自動保存させることができます。これを行っておけば、万が一スマートフォンが壊れてしまっても、大切なデータはクラウドに残っているので安心です。
デバイスをまたいで、データを共有
前述の通り、クラウド上のデータをさまざまなデバイスで管理できるという点は、クラウドサービスの大きなポイントと言えるでしょう。
保存したデータは常にクラウド上にあるため、仕事用のパソコンで保存したデータを、スマートフォンやタブレットで見て編集…なんてこともできてしまうんです!
容量の大きいデータの受け渡しも楽
ファイルを送りたいとき、サイズに制限があり、メール添付ができない場合がありますよね。ところが、クラウドサービスには大きなファイルもアップロード可能。さらに、クラウド上の保存先のリンクを発行すれば、データの受け渡しも簡単にできます。
自分に合ったクラウドサービスを探そう

有効的に活用するために、クラウドサービスの選び方や便利な機能を知っておきましょう。
Androidユーザーであれば、本体で使うGoogleアカウントをそのまま使える「Googleドライブ」を利用するとスムーズです(iOSの場合はGoogleドライブのアプリとGoogleアカウントを別途用意してください)。
ほかにも多様なサービスがあるので、自身の用途や使用シーン、共有相手などによって使い分けてみましょう。
また写真や音楽、動画などのファイルをアップロードするときには、クラウド上でフォルダ分けをしておくと、あとで目的のファイルが探しやすくなりますよ。
Googleドライブを使ってみる!保存したいデータのアップロード方法
Googleドライブでアップロードできるファイルの種類は、「画像」「動画」「ドキュメント」「音声」の4種類。ここでは画像を使って、アップロード方法を説明していきます。
アプリを立ち上げよう
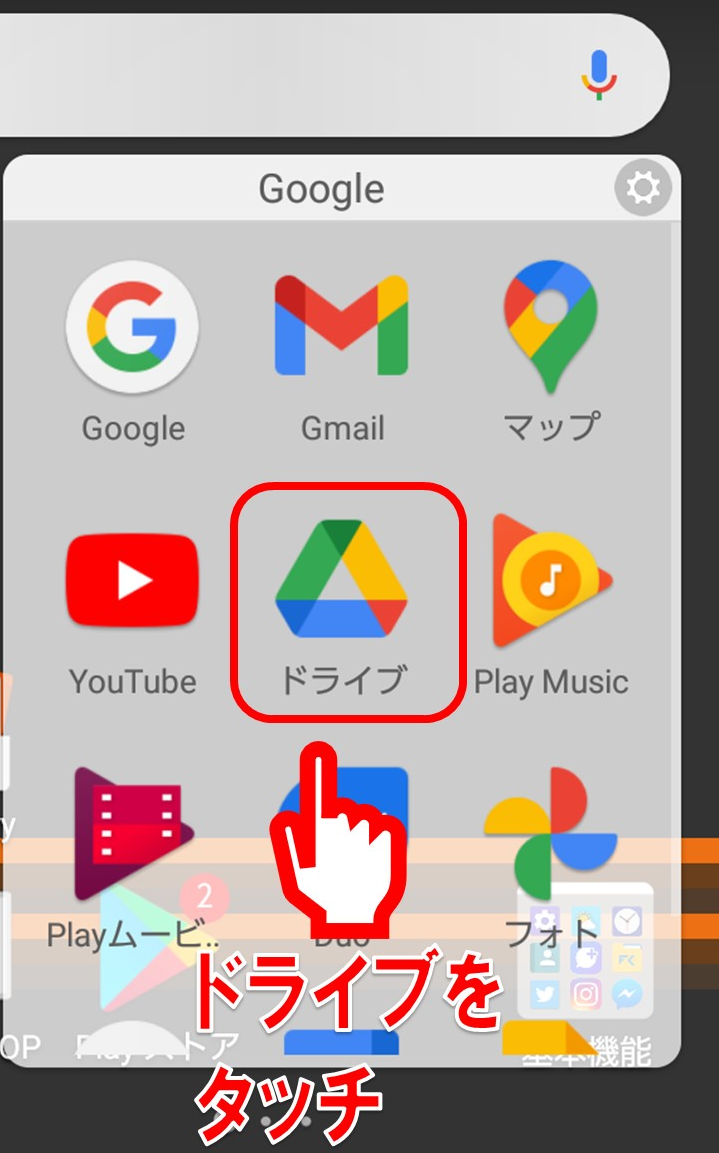
図のようなアイコンをタッチすれば、アプリが開きます。
画像をアップロードしよう
ここからは、アップロードの手順を解説していきます。
➀右下の「+」アイコンをタッチ
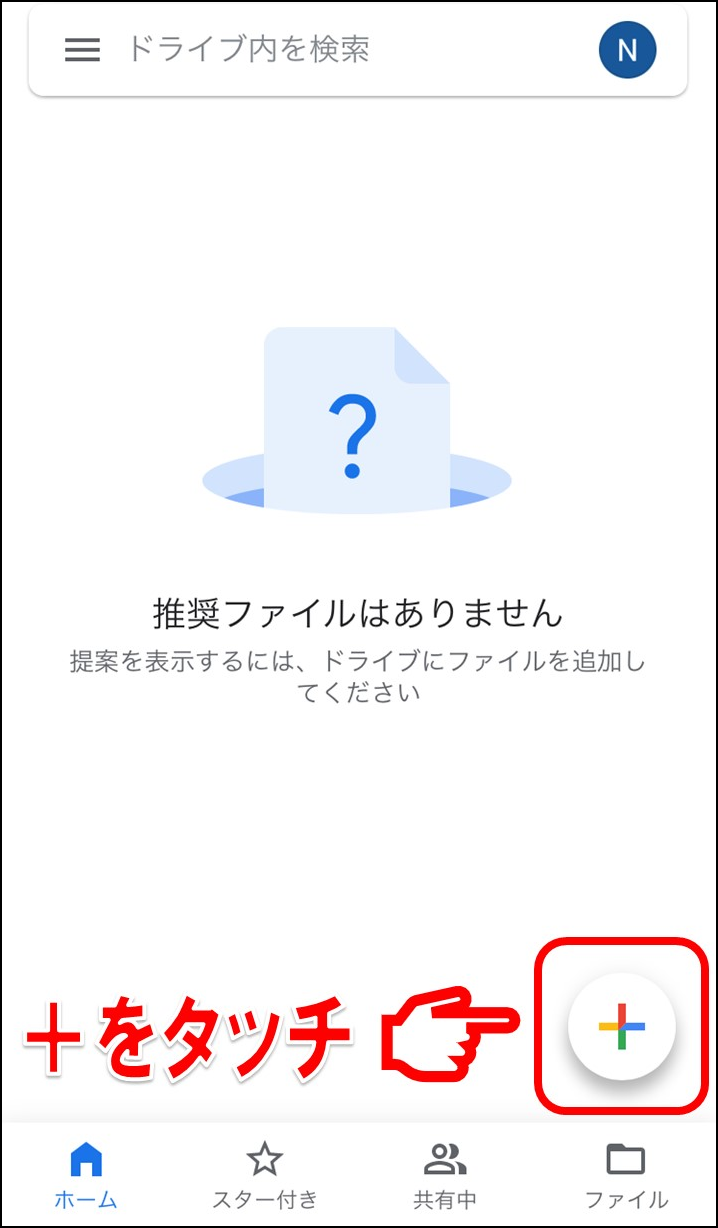
➁「フォルダ」マークをタッチして新規フォルダを作成
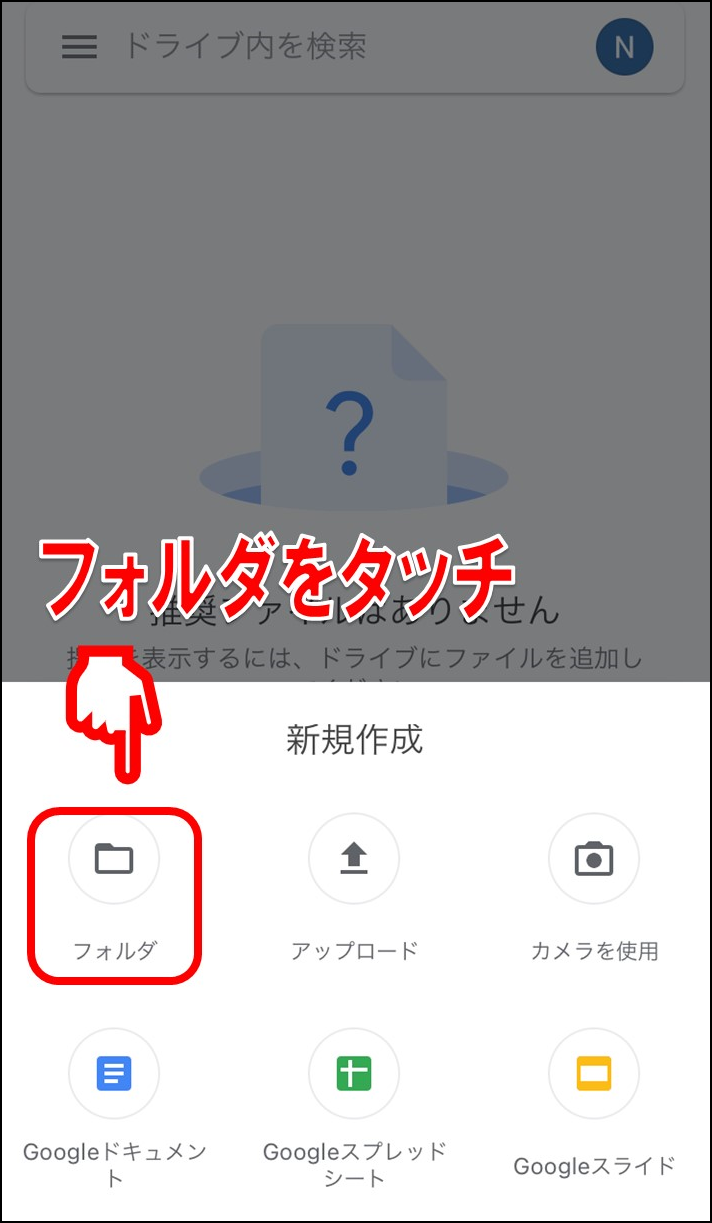
➂フォルダ名を付けて「作成」をタッチ
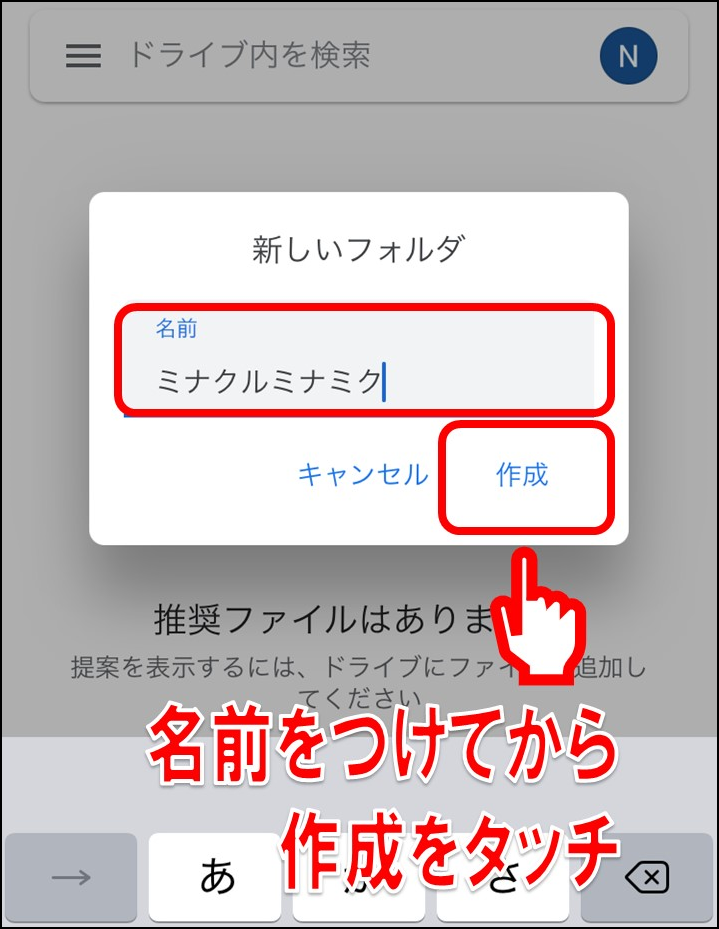
➃作成したフォルダをタッチ
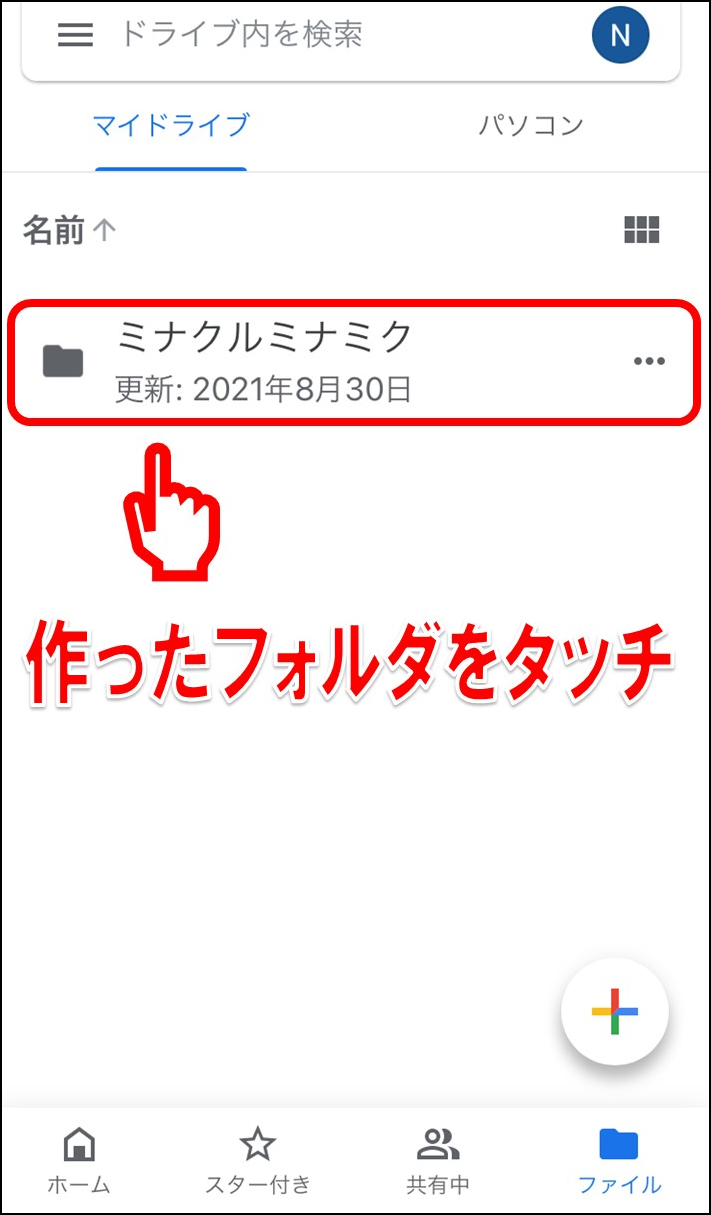
⑤作成したフォルダを開き、「+」アイコンをタッチ
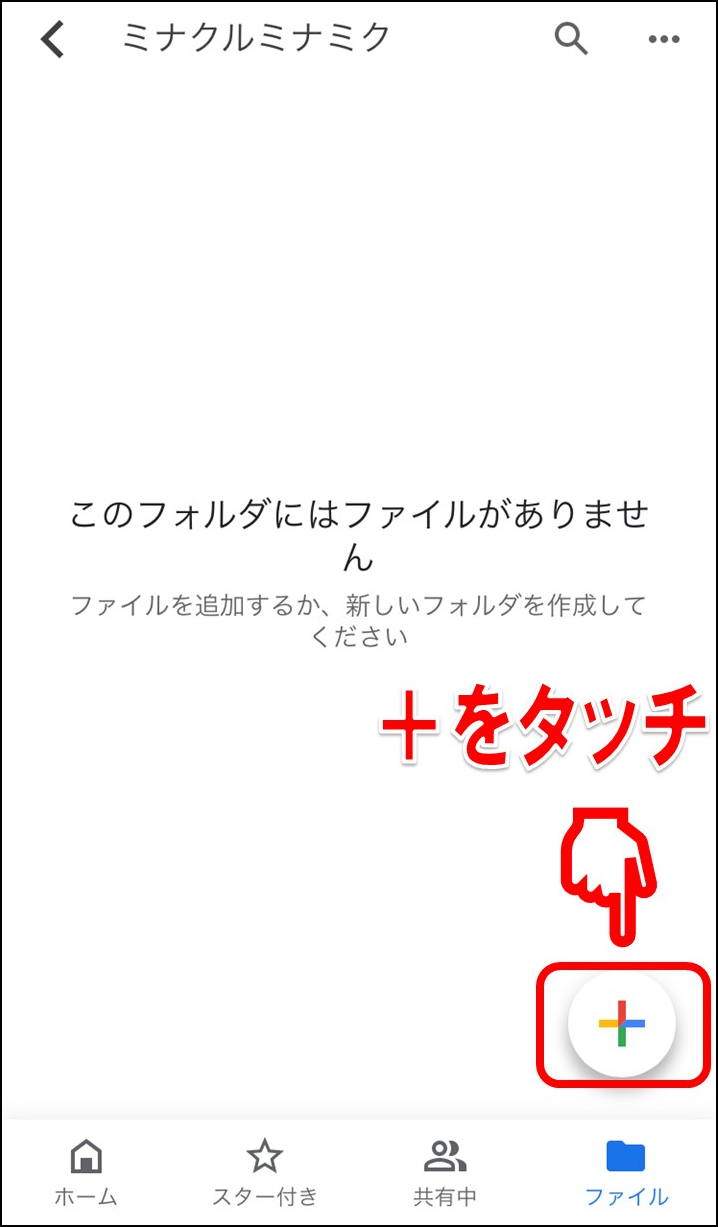
⑥「アップロード」マークをタッチ
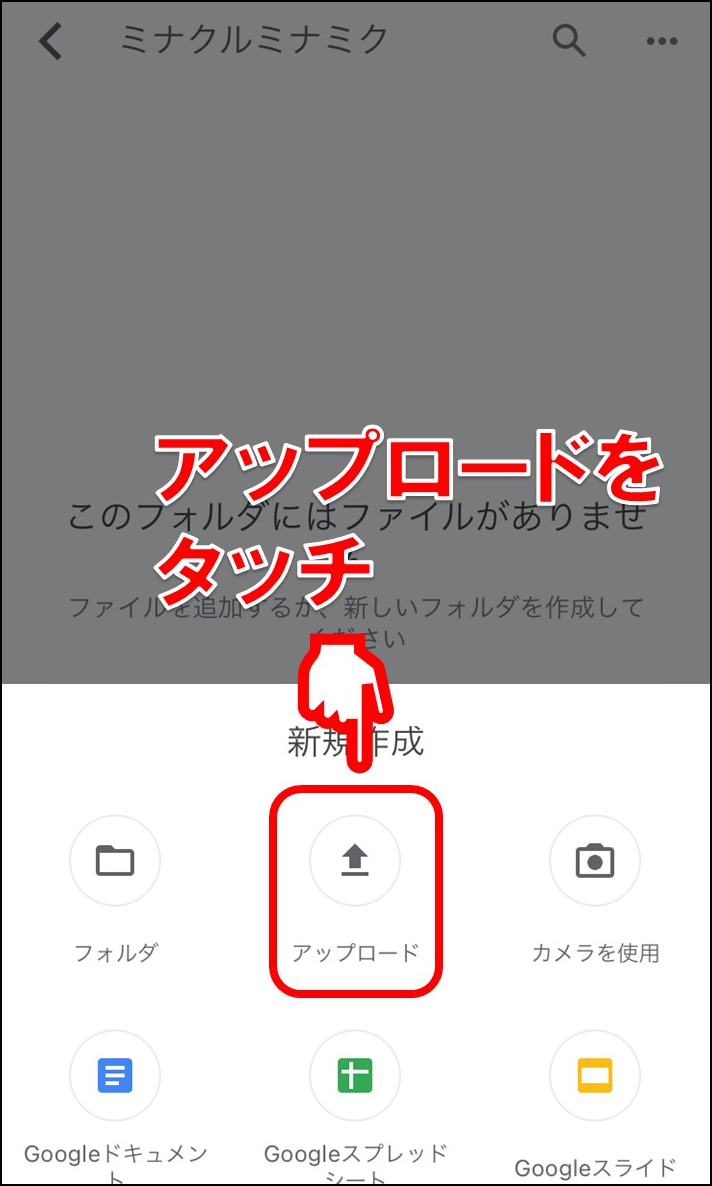
⑦「写真と動画」で、スマホ内の写真や動画へのアクセスを許可
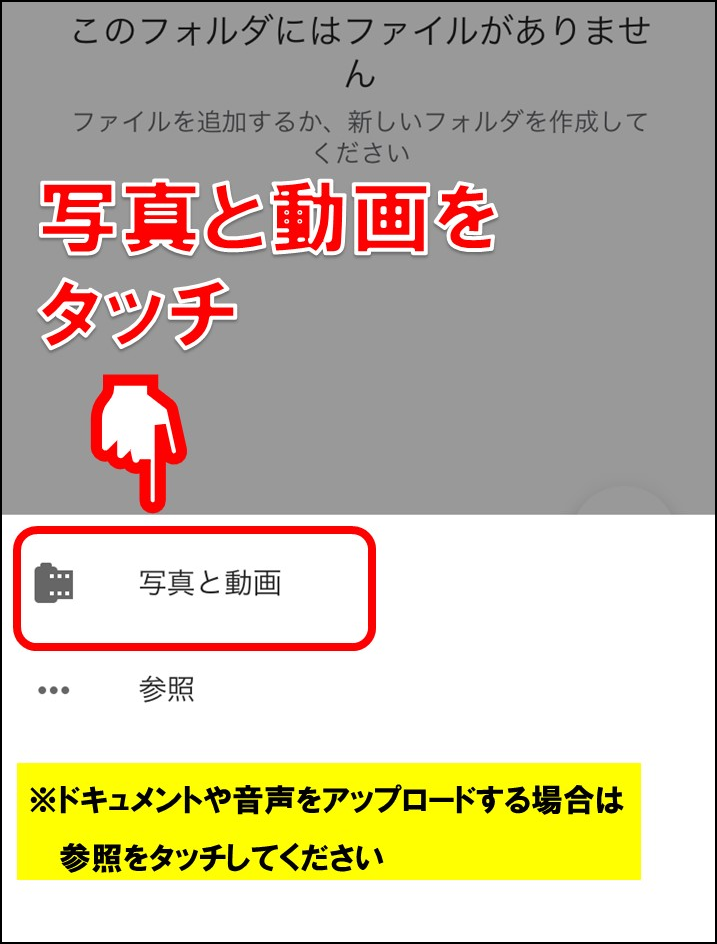
⑧アップロードしたいファイルを選択し、右上のアップロードをタッチ
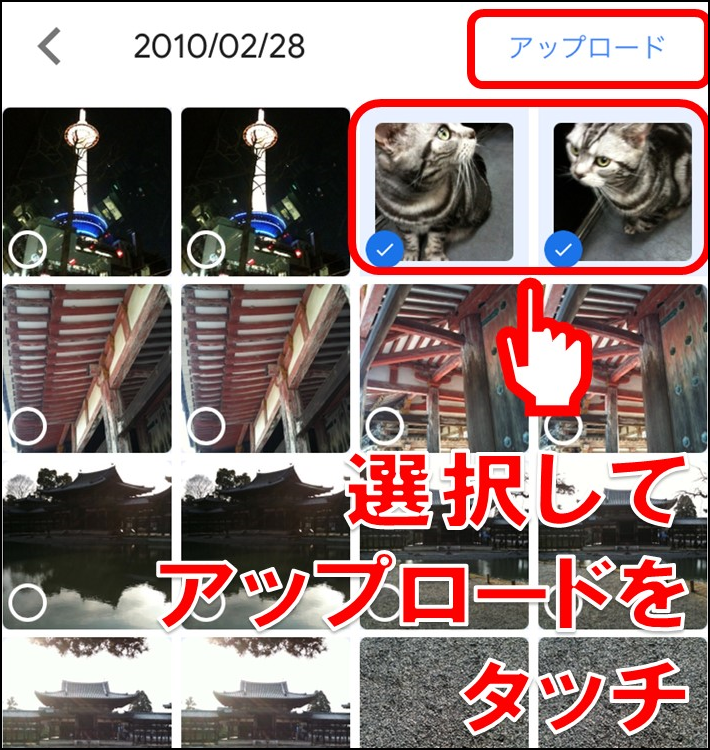
以上でGoogleドライブ上に画像がアップロードされます!
アップロードしたデータの共有方法
さらに、Googleドライブ上では保存したデータを他人に共有することができます。どのように使用すればいいのか手順を紹介するので、ぜひ実践してみてくださいね。
共有するユーザーを指定する場合
➀共有したいファイルの右端にある「…」をタッチ
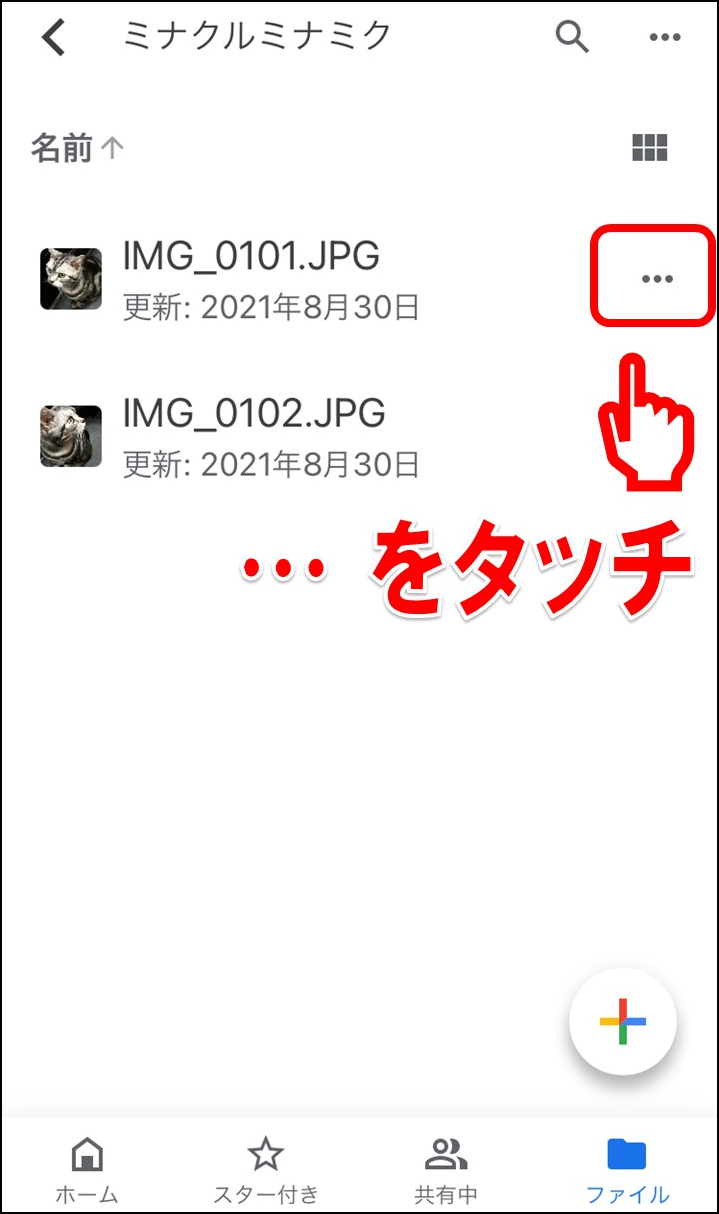
➁「共有」をタッチ
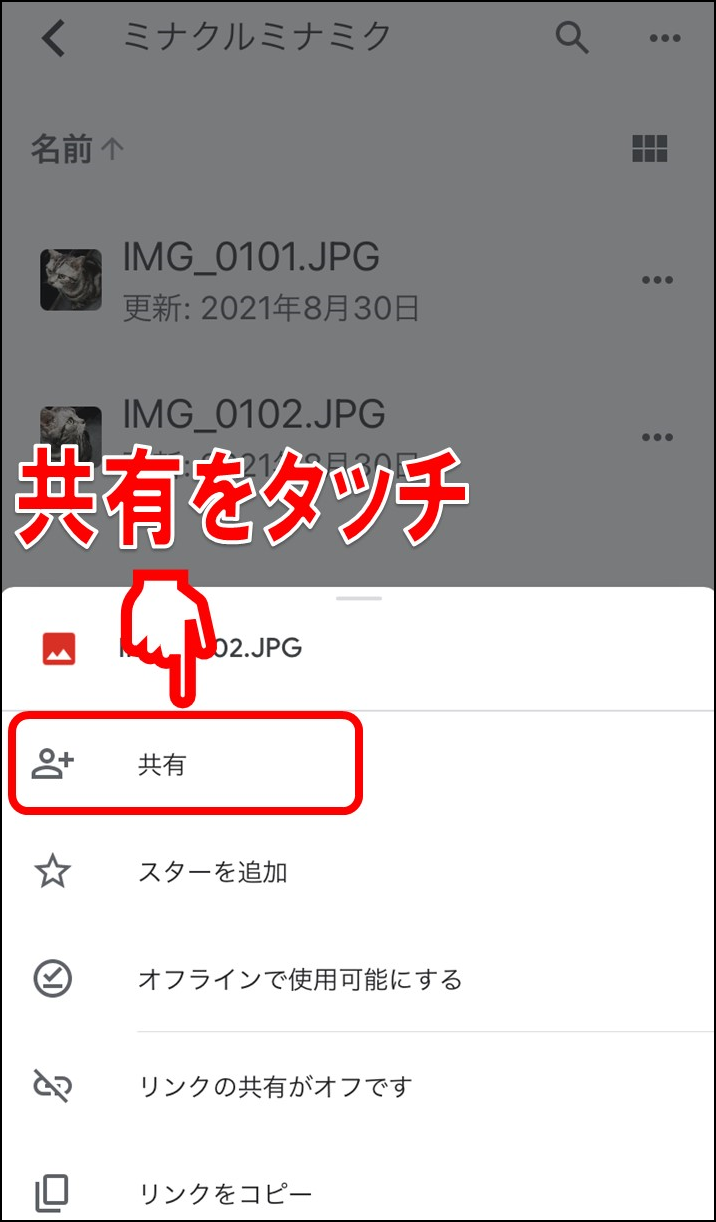
➂ 「ユーザーまたはグループを追加」の欄に共有相手のアドレスを入力
④相手のアクセス権限を設定
⑤メッセージ(任意)を記入して「送信」
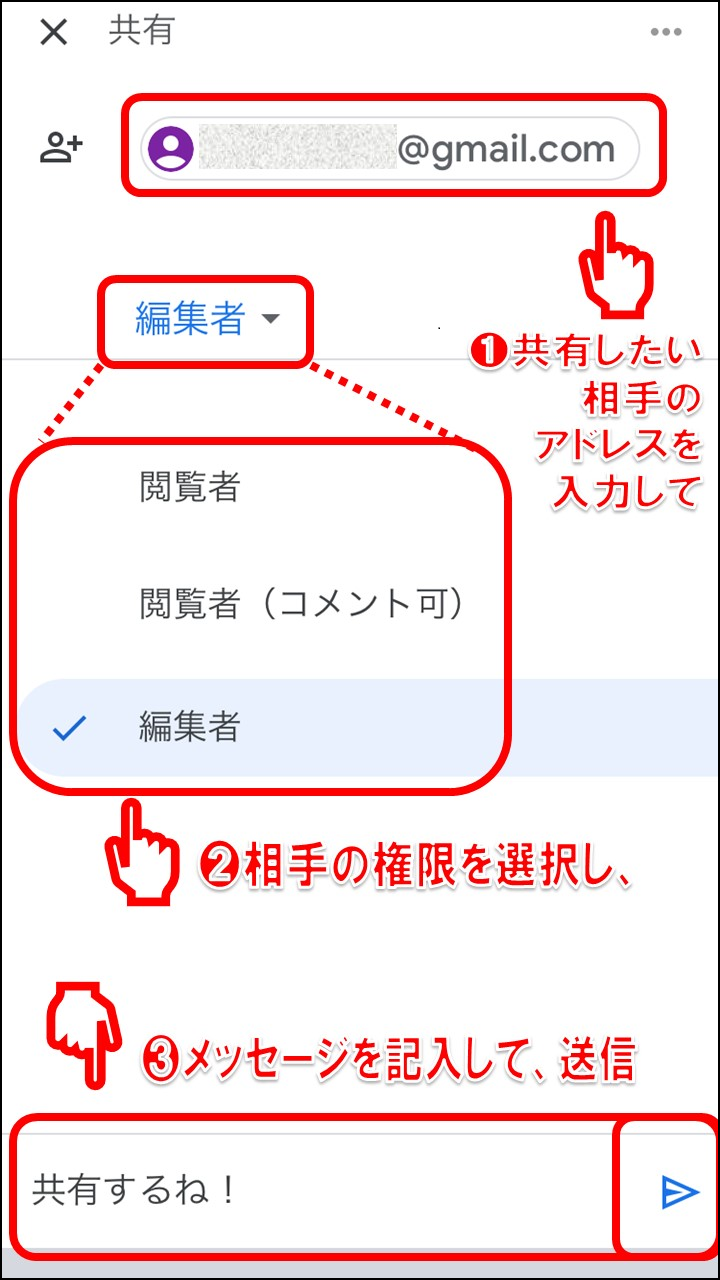
以上で完了です。相手に送られたメールの画像はコチラ:
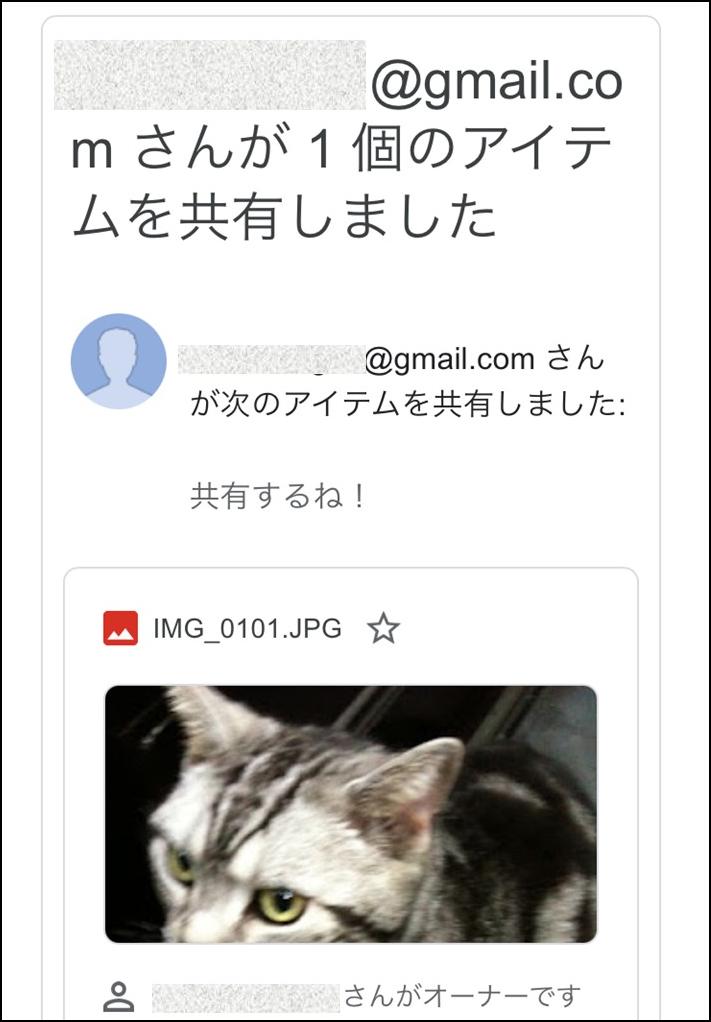
共有リンクを取得する場合
➀共有したいファイルの右端にある「…」をタッチ
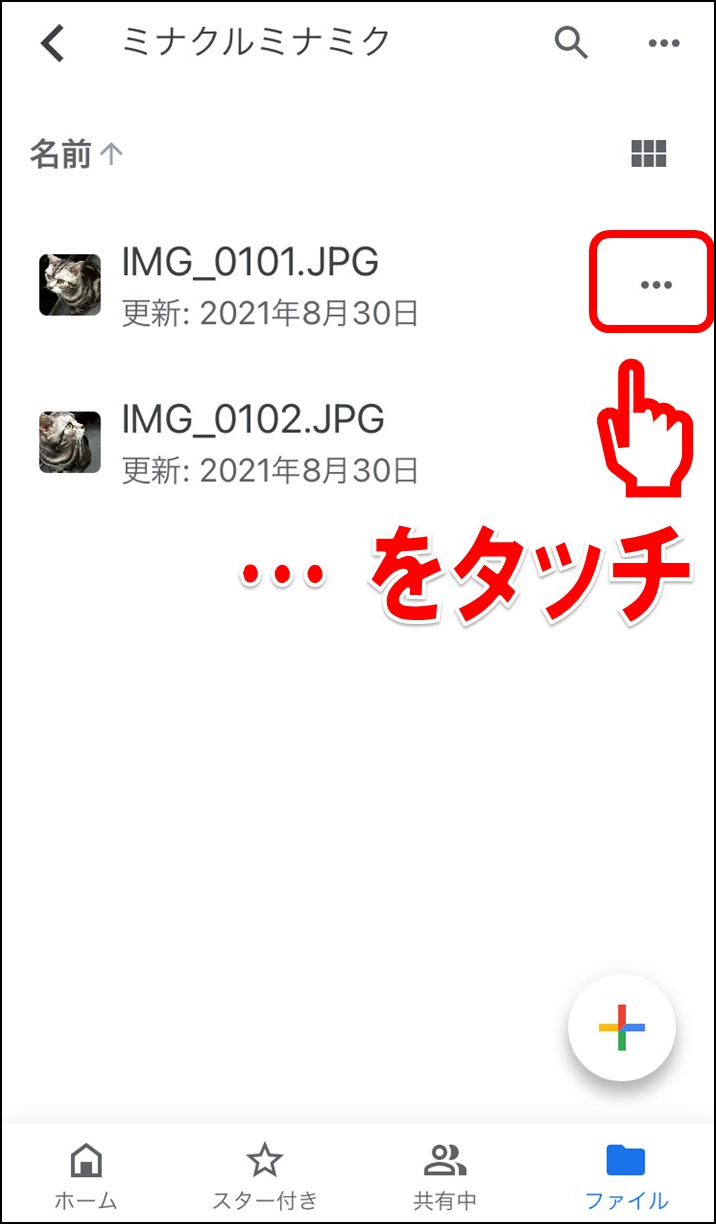
➁「リンクの共有がオフです」をタッチして「オン」にする
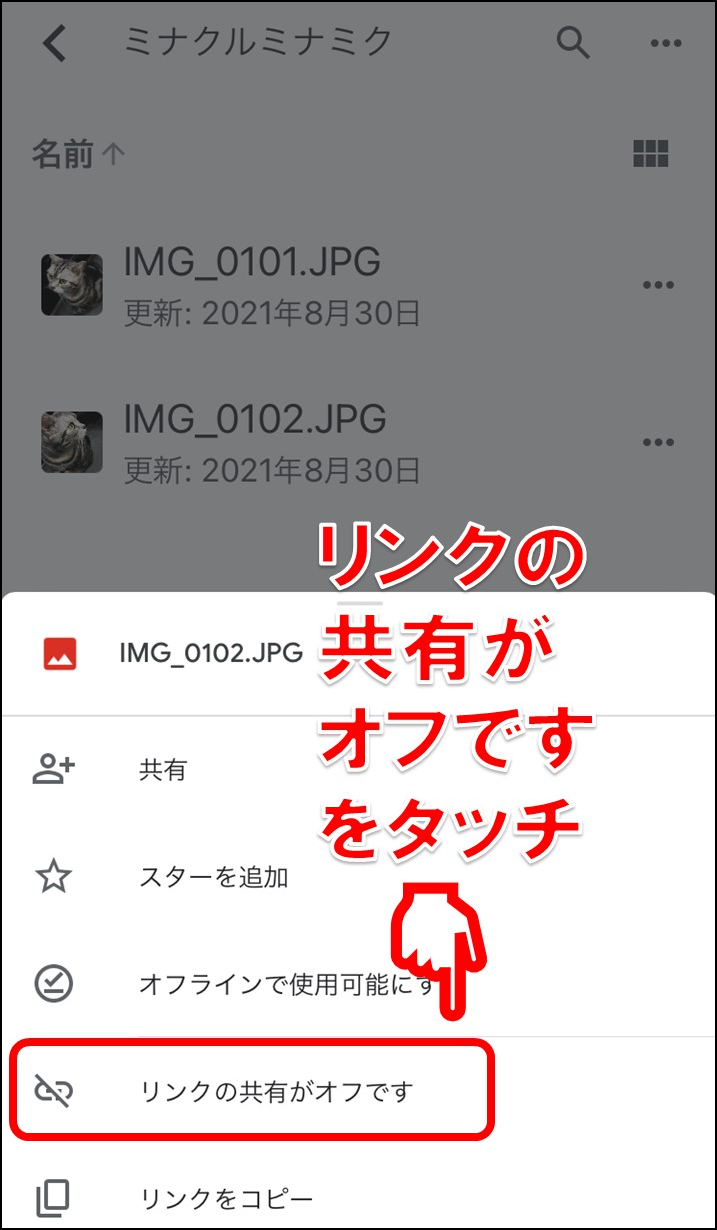
➂自動的にリンクがコピーされているので、メールやSNSで共有する
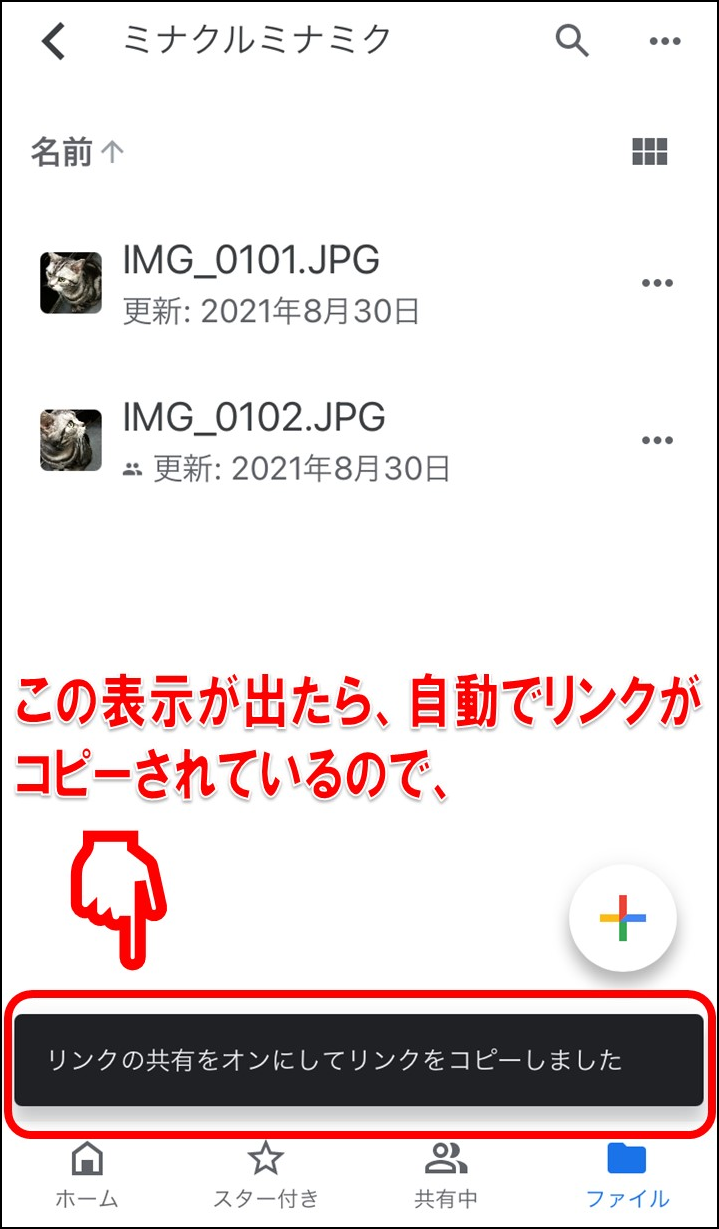
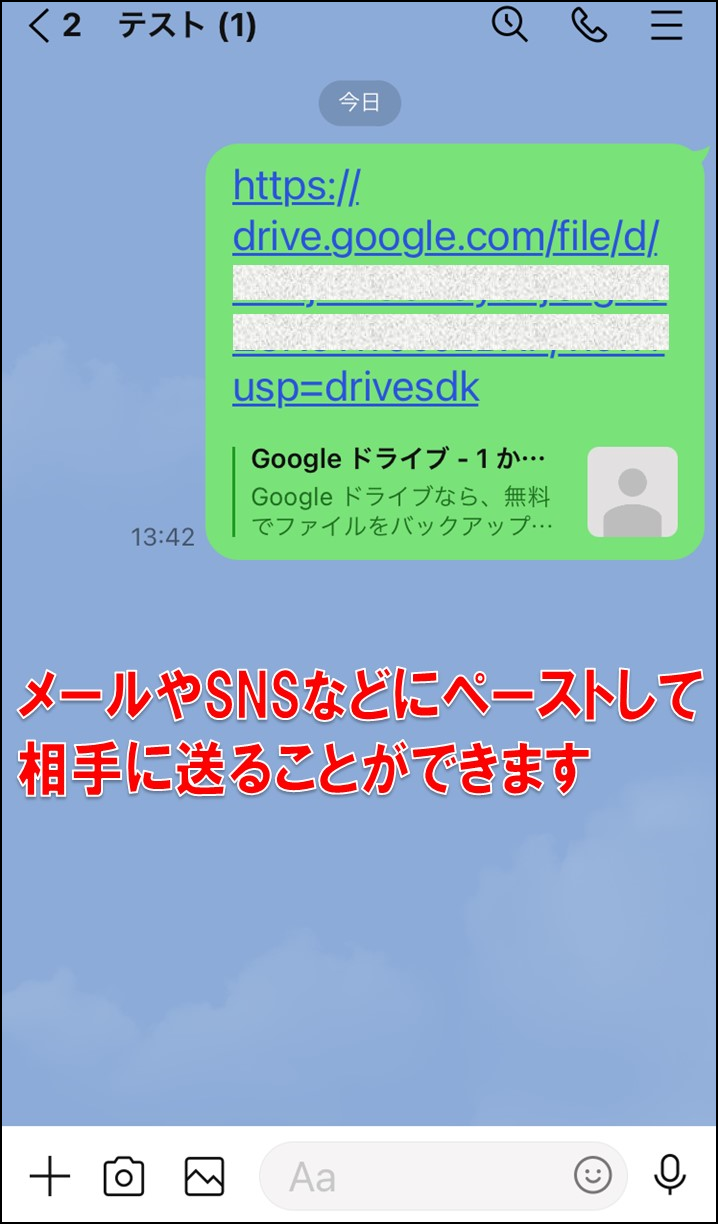
以上で完了です。今回は写真を共有してみましたが、フォルダ全体を共有することもできますので、複数のデータを共有したいときなどはとても便利です。
ただ、この方法だと、リンクを知ってる人なら開けてしまうのでは?と思われる方もいらっしゃると思います。
Googleドライブの初期設定では、リンクにはロックがかかっていて、相手がリンクをクリックすると、自分にアクセスリクエストが届き、許可しないと相手が開けない仕組みになっています。
ひと手間ありますが、相手先を間違ってしまった場合などへの防止にもなります。もし、誰でも開けるリンクにしたい場合は、「ユーザーやリンクを管理」から設定を変えることもできます。
無料のサービスを使うときは注意が必要

気を付けたいのが、クラウドサービスにも容量が定められているということ。
無料のオンラインストレージのほとんどが個人利用を目的としたサービスのため、有料サービスに比べてセキュリティや容量、管理機能に制限がある場合も。一般的には、5~10GB程度のものが多いとされています。
その反面、有料で提供されているサービスはビジネス利用を目的としたサービスが多く、1TBを超える大容量での利用が可能なものもあります。
無料のサービスを使っていて容量が足りなくなれば、追加料金を支払うことで保存容量を増やすこともできるため、自身の用途に合わせてサービスや料金体系をセレクトするといいですね。
クラウドを使ってスマホライフを快適に!
思い出の写真や動画、仕事のファイルなど、スマートフォンには大切なデータがぎっしり。肌身離さず毎日使うスマートフォンだからこそ、容量を気にせずに、ストレスフリーに使いたいものです。
クラウドを使えば、容量を気にせずにいつでも気軽に共有や閲覧が可能で便利。使い方に困ったらお近くのショップなどで相談してみるのもいいでしょう。
ドコモショップ道徳店では、スタッフが熱心にサポートしますので、わからないことがあればお気軽にお声掛けくださいね!






